In this article, we explain how to import your CSV files, view their status, and common troubleshooting steps should your import fail
When you have a large amount of numbers, you may want to export them from your dialer or carrier software in order to import them for scans in Caller ID Reputation.
To start, ensure that your sheet looks similar. We require that Phone is at least at field A1, all other headers are optional. 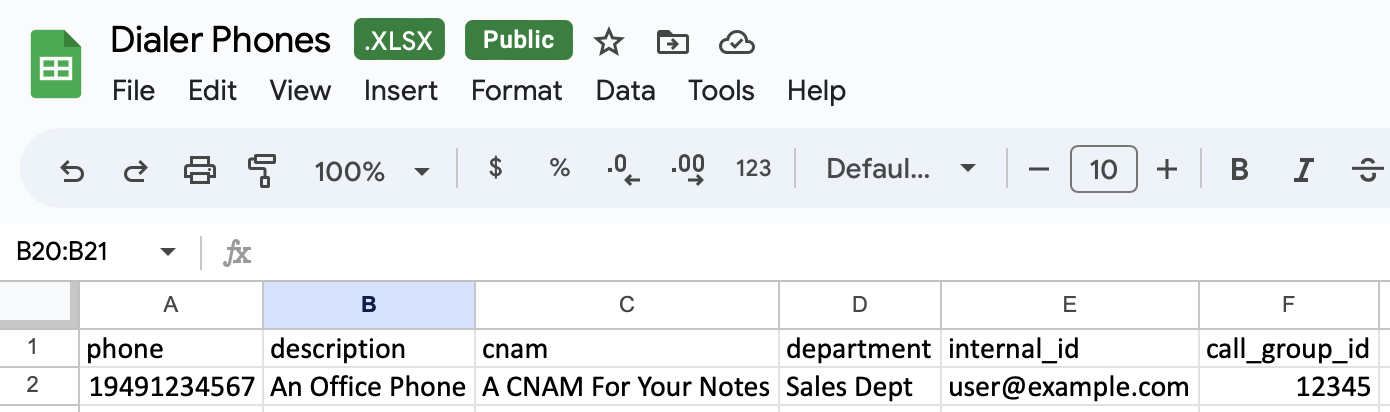
If you wish to use the Call Group ID (call_group_id) field to place your phone numbers in a folder, you can locate your Call Group ID from Account Management > Call Groups > Unmanaged
Next, export your numbers. Please ensure that your file is a CSV file. Other types of files such as TSVs, XLSX, or other office files are not supported.
- If you are using Microsoft Office and wish to export to CSV, please see the following article from Microsoft under "Export data to a text file by saving it". When asked for a text file format, use CSV (Comma delimited).
- If you are using LibreOffice and wish to export to CSV, please see the following article from The Document Foundation under "To Save a Sheet as a Text CSV File"
- For Google Sheets, head to File > Download, then select "Comma Separated Values (.csv)
Once you've exported and downloaded your file to your computer, head to Main Navigation > Import Phone Numbers
- If you wish to add all of your numbers into a call group at once instead of using the file, you can select "Default Call Group" to choose a folder to import all numbers into. Otherwise, select "Call group defined in CSV"
After choosing your file and group, click "Upload and import csv file". Once the page is refreshed, you should see a new row in "Import files history" with the file you selected earlier.
If your file does not show in "Import Files History" after uploading, please try to upload your file again. If it continues to not show in your history, please double check that your file has been exported and has a file extension of ".csv" (if applicable).
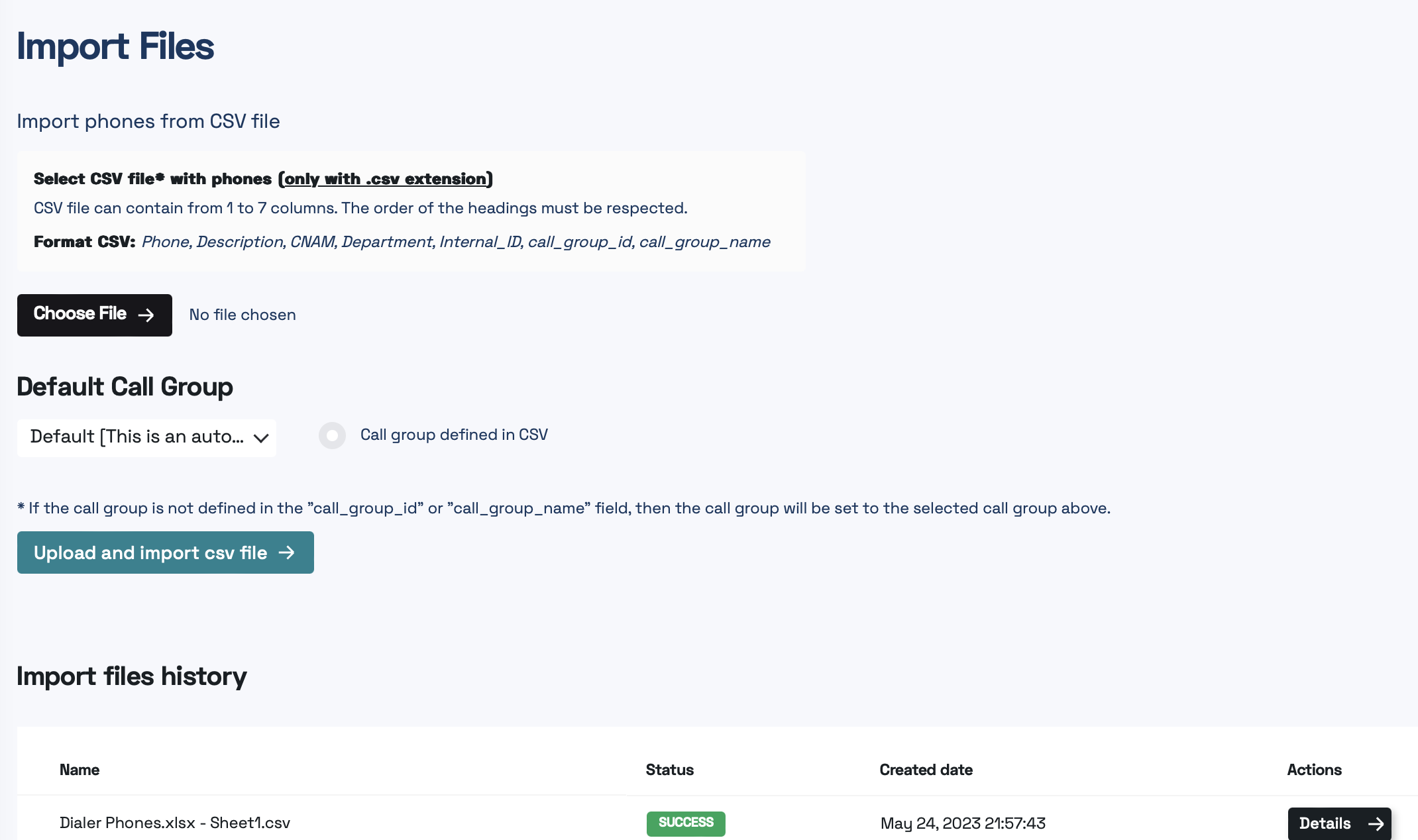
Once you see your file show in your history, you can now click the "Details" button under the Actions column . This will bring you a status page to inform you of any issues when importing.
Common Import Issues
- My file isn't showing in the Import Files History!
- Please attempt your upload again or double check that you have exported your file as a .CSV
- I'm getting "Validation errors: You have reached limit phone numbers"

- This indicates that your account has reached the maximum allowed phone numbers for the month. For more information, please see our article at I've reached my phone number limit!
- I've imported my numbers but I see "Number already exists but information has been updated"

- This indicates that the number you have in your file already exists in your account. The information from the file (such as description or call group) has been updated with the latest information received on the import.
- I'm receiving a message saying "Repeating a number in a file"

- This indicates that this number exists more than once within your file. Your number will still be added, however, you may have mismatched details.
- My file shows as "Processing"/PROCESS
- For larger files, this may stay like this for a few minutes indicating that our system is scanning your file. If you continue to see this status for more then an hour, please reach out to Support so we can look into the matter.
- No numbers are showing as imported/total imported numbers shows as "0"
- In situations like this, this can be due to the file format being incorrect or incompatible. Some applications may apply different "encoding" to the file. We recommend using Google Sheets (available at sheets.google.com) to import your file there and ensure that there are 1) no spaces after your phone numbers as well as 2) there are no hidden or special characters in your file.
- Ensure as well that your phone number column header is only "phone" and not any other value.
- The File Status shows as "Error" instead of "Processing" or "Success"
- Your file may be incorrect (i.e. it does not contain the "Phone" header or it may be using an incorrect file extension). Please double check your export and try again.
